How to Download Zoom for Windows and Mac Users
A QUICK GUIDE FOR DOWNLOADING ZOOM ON YOUR DESKTOP
This guide provides step-by-step instructions for downloading Zoom in the case you may need to join a virtual meeting and/or require technical assistance.
Windows
- Open Google Chrome and type “zoom.us/download” into the address bar.
- Under Zoom Desktop Client, click on the blue “Download” button.
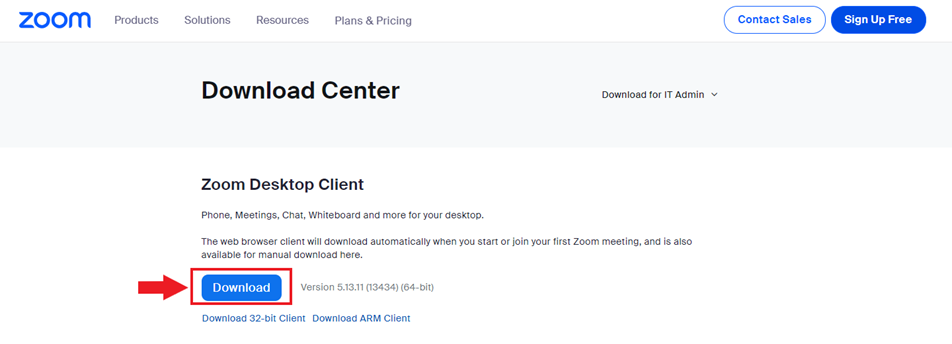
- Zoom will automatically start downloading at the top right of your screen. Once it finishes downloading, click on Downloads (the
 symbol) and select “ZoomInstallerFull.exe”.
symbol) and select “ZoomInstallerFull.exe”.
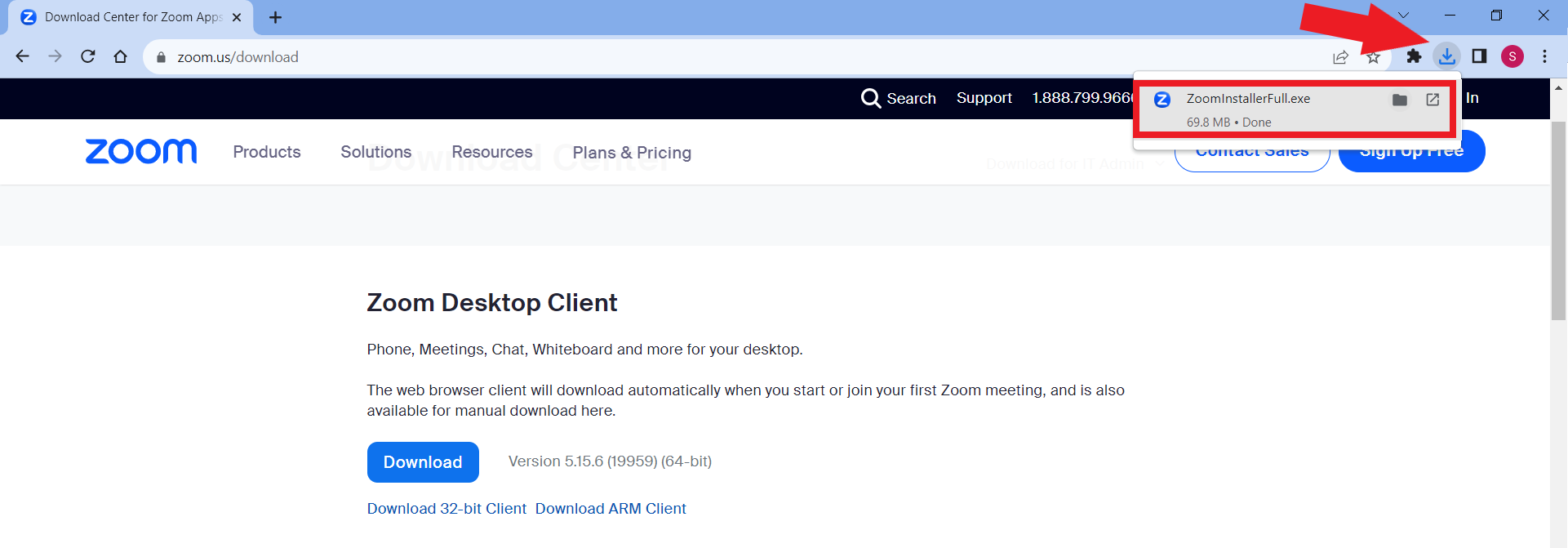
- A Zoom window will open up. Click on “Done”.
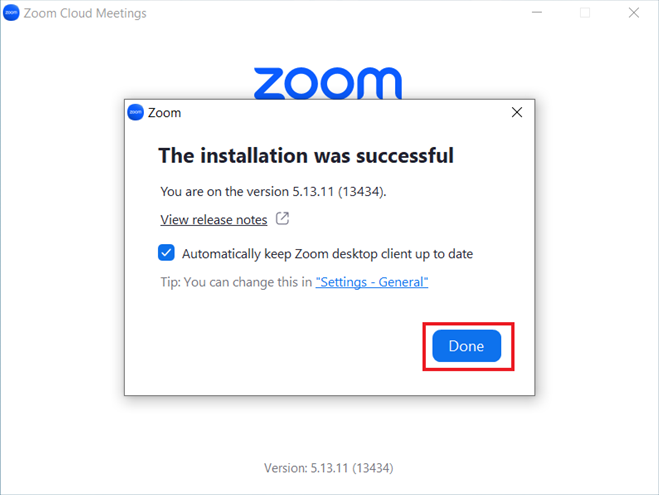
- Select “Sign In”.
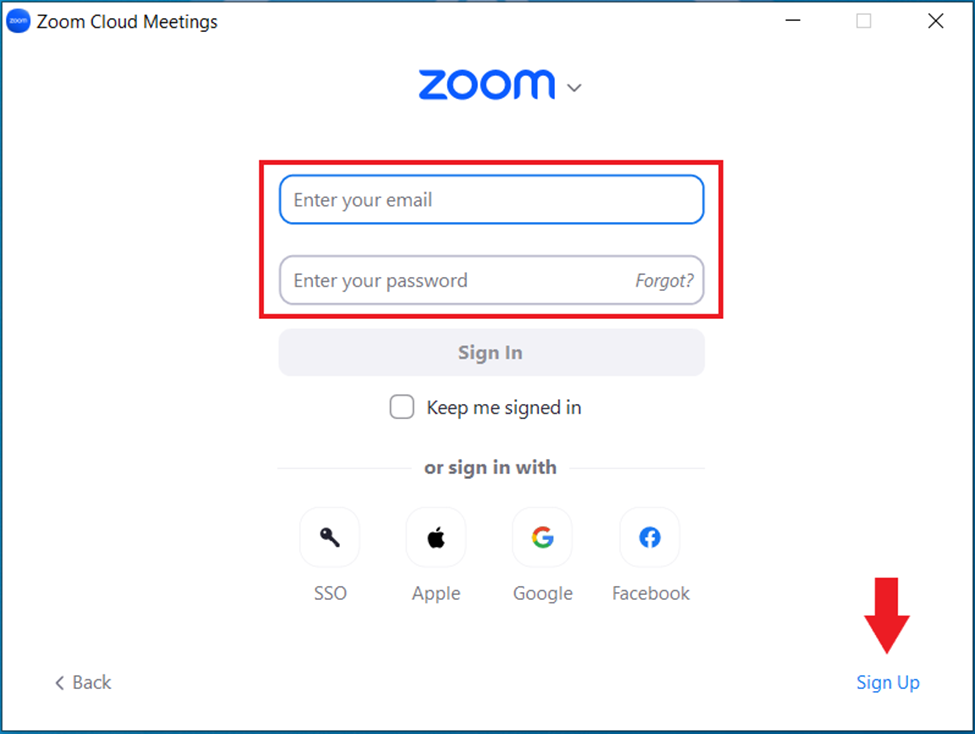
- If you have a previous Zoom account, enter your email address and password. If you do not have a previous Zoom account, feel free to click the “Sign Up” button on the bottom right corner and follow the steps to create an account.
Mac (Apple)
- Open Google Chrome & search “zoom.us/download”.
- In the Download Center, locate the blue “here” text below the "Download" button.
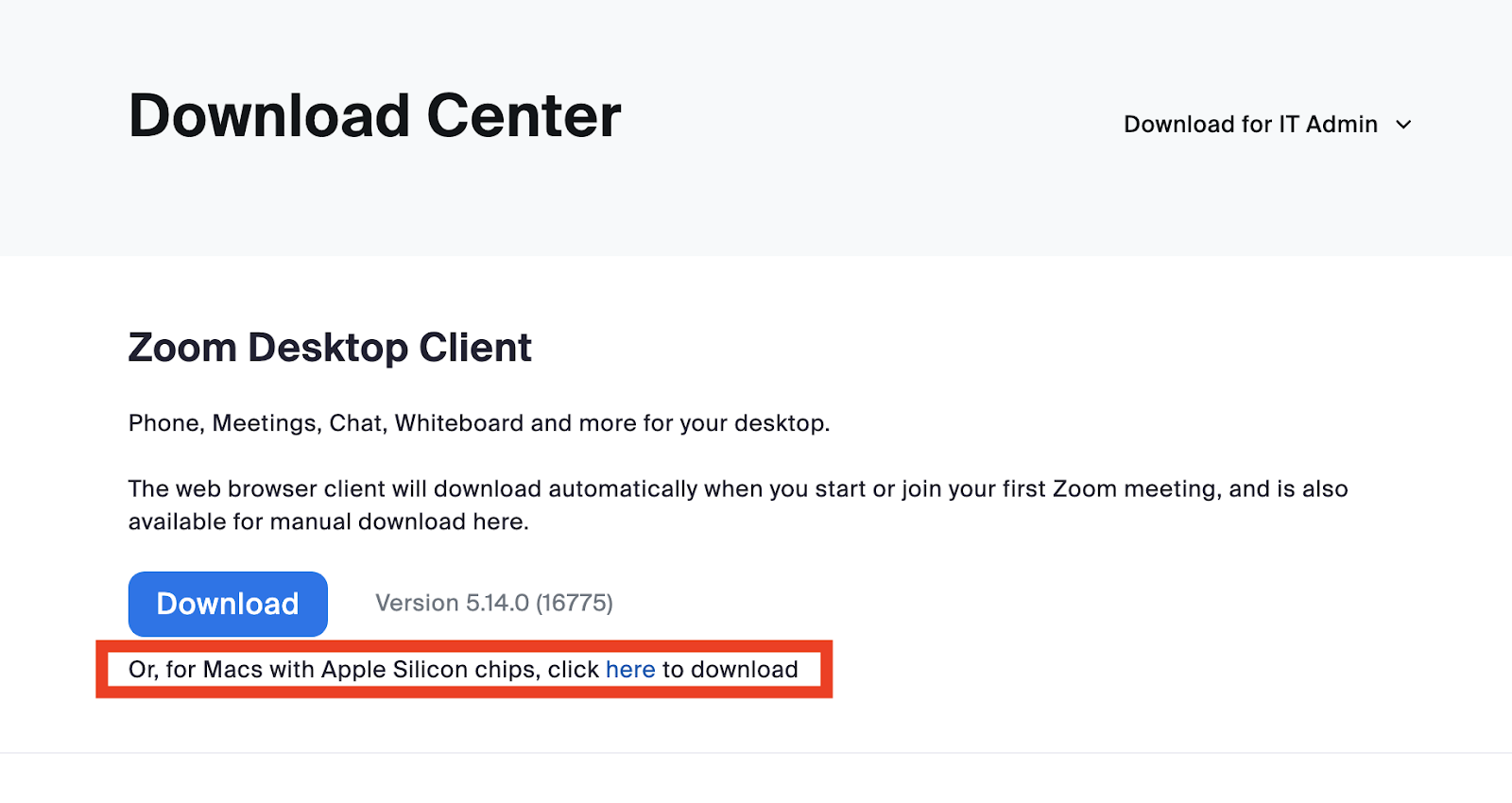
- The Zoom file will begin to download to your computer on the top right corner of Google Chrome.

- On the top left corner of Google Chrome click the arrow pointing down which will open your
Downloads.
- Double-click on the Zoom installer.
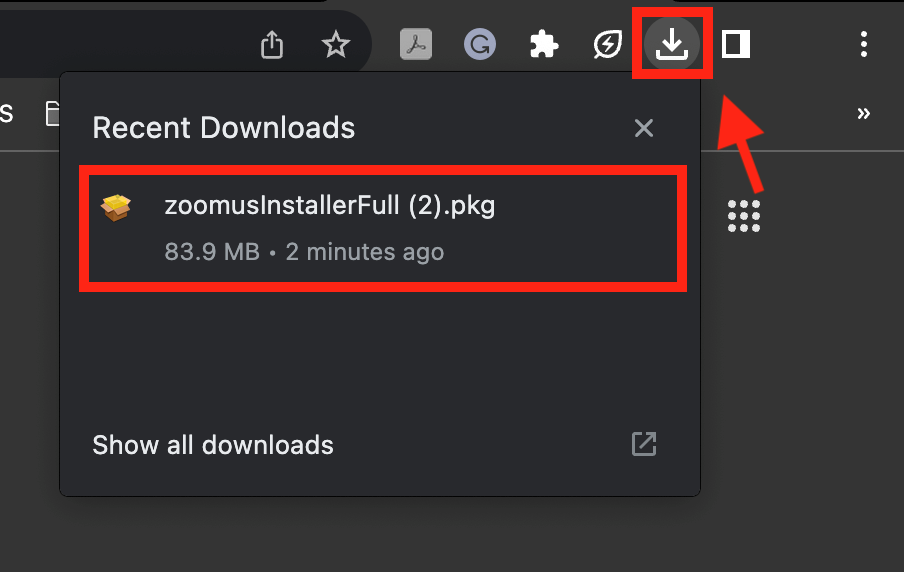
- A window will appear agree to the Zoom Terms of Service by clicking “Continue”.
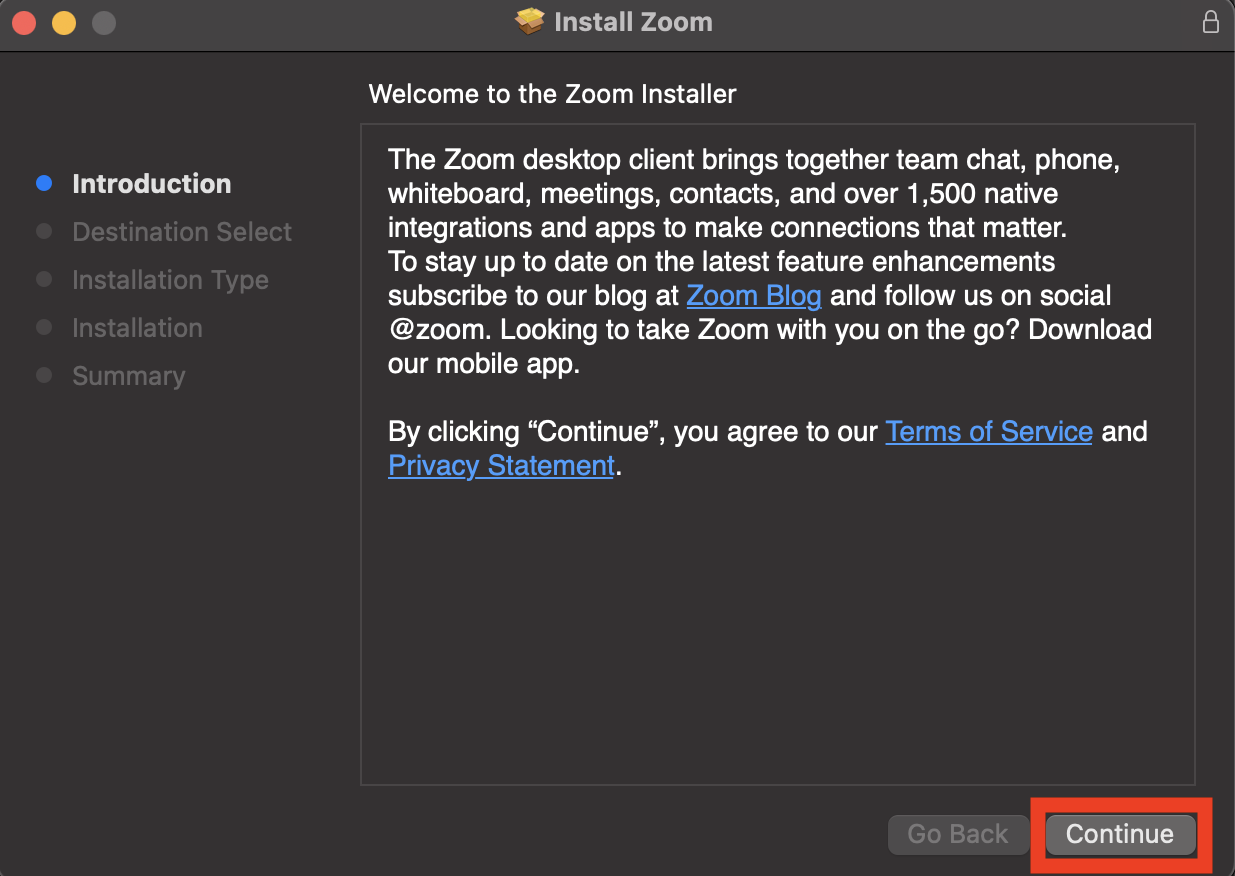
- Click “Install”.
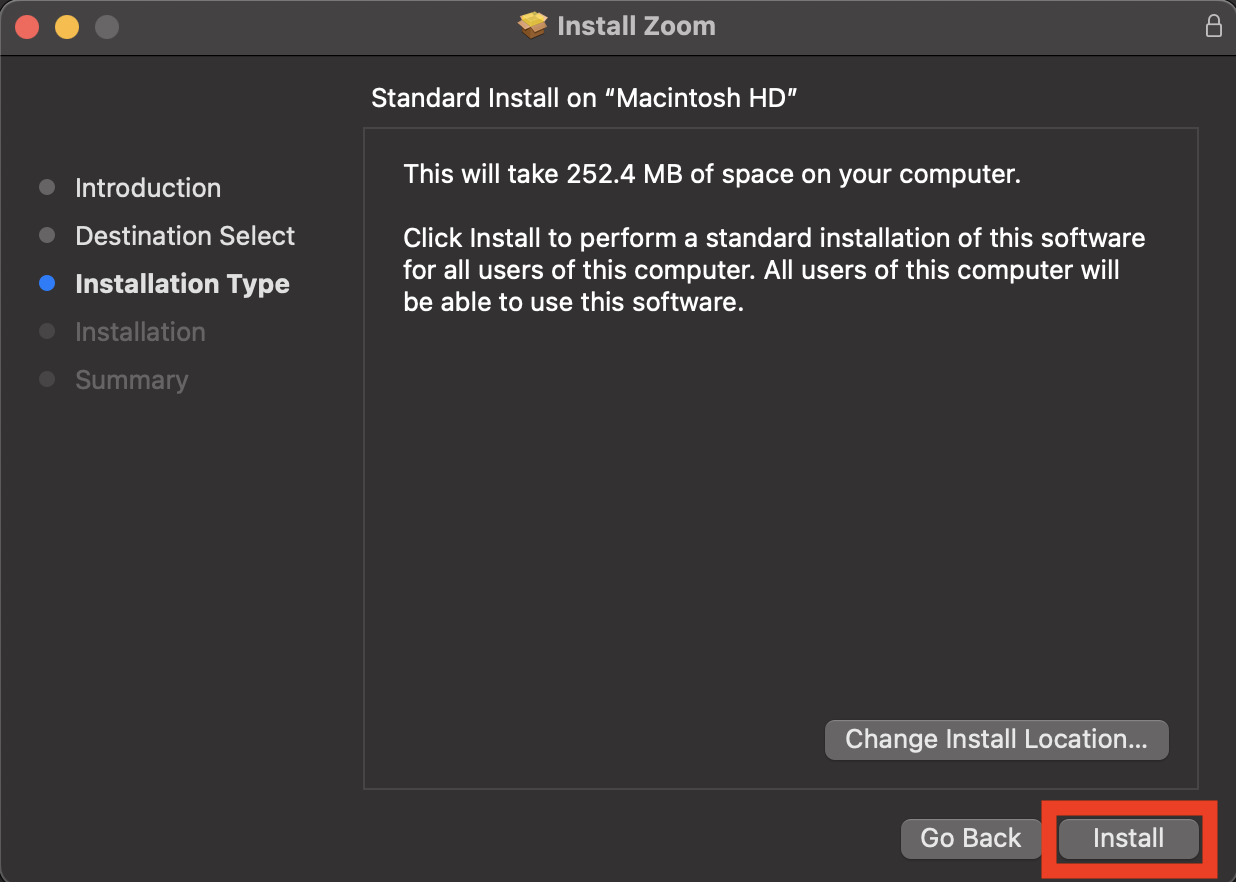
- Enter your Computer’s Password and click “Install Software”.
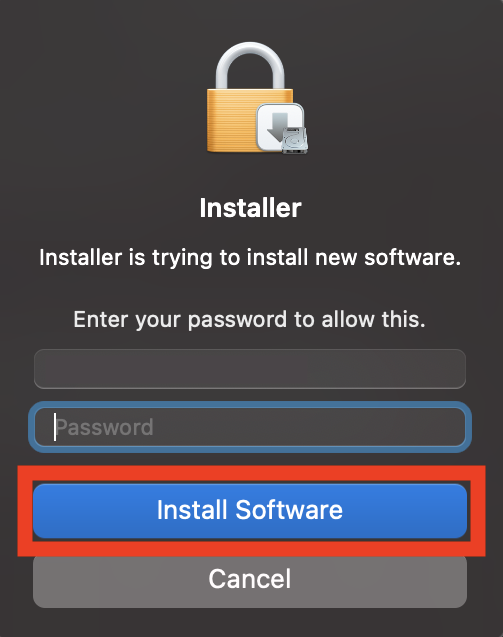
- You may click “Close” on the install window.
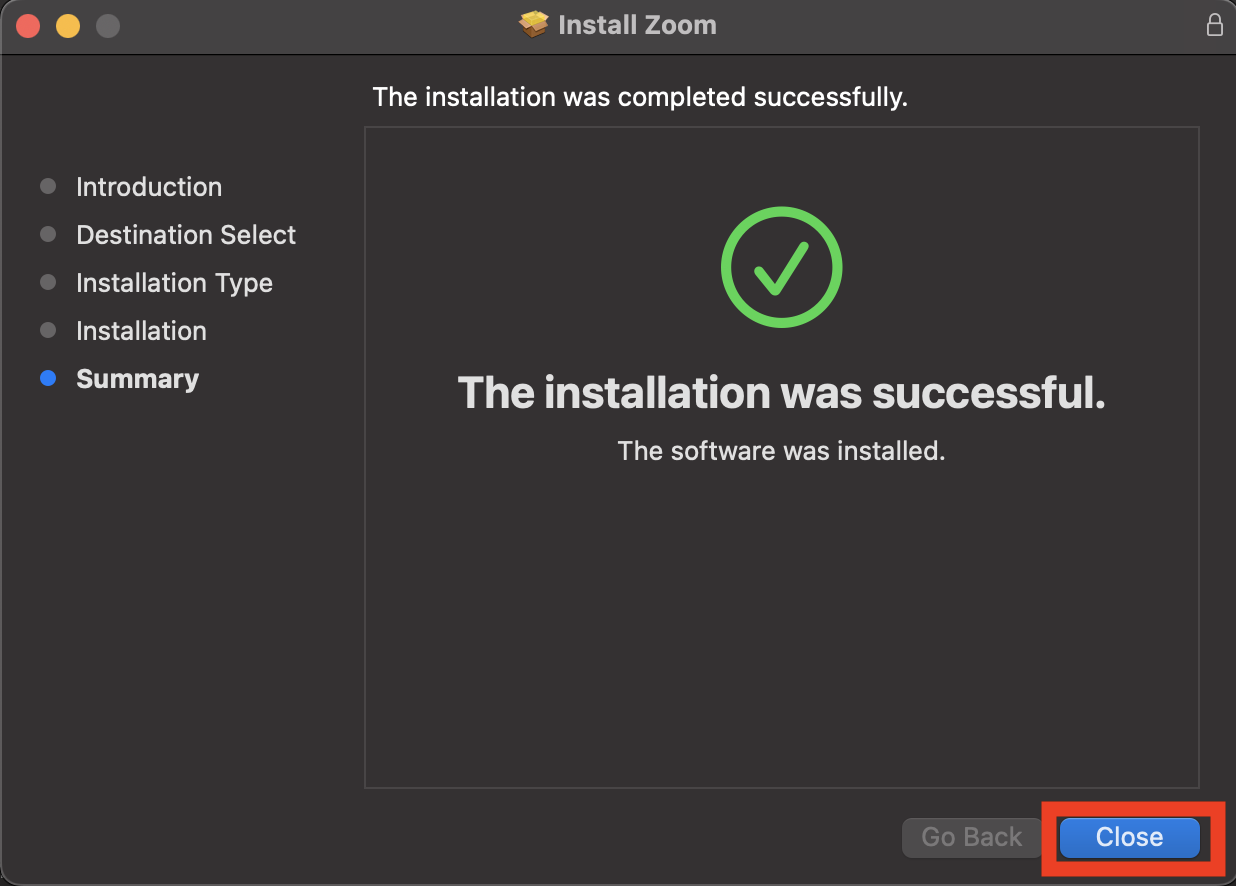
- Click “keep”.
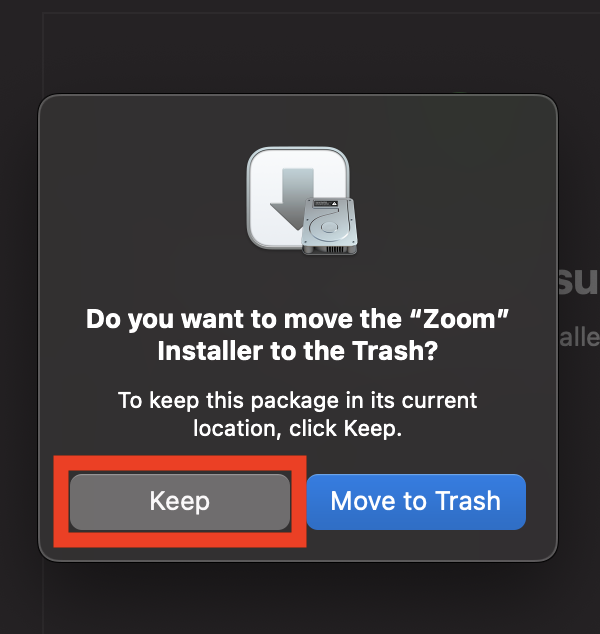
- Zoom will open click “Sign in” to create an account or to sign into an existing account.
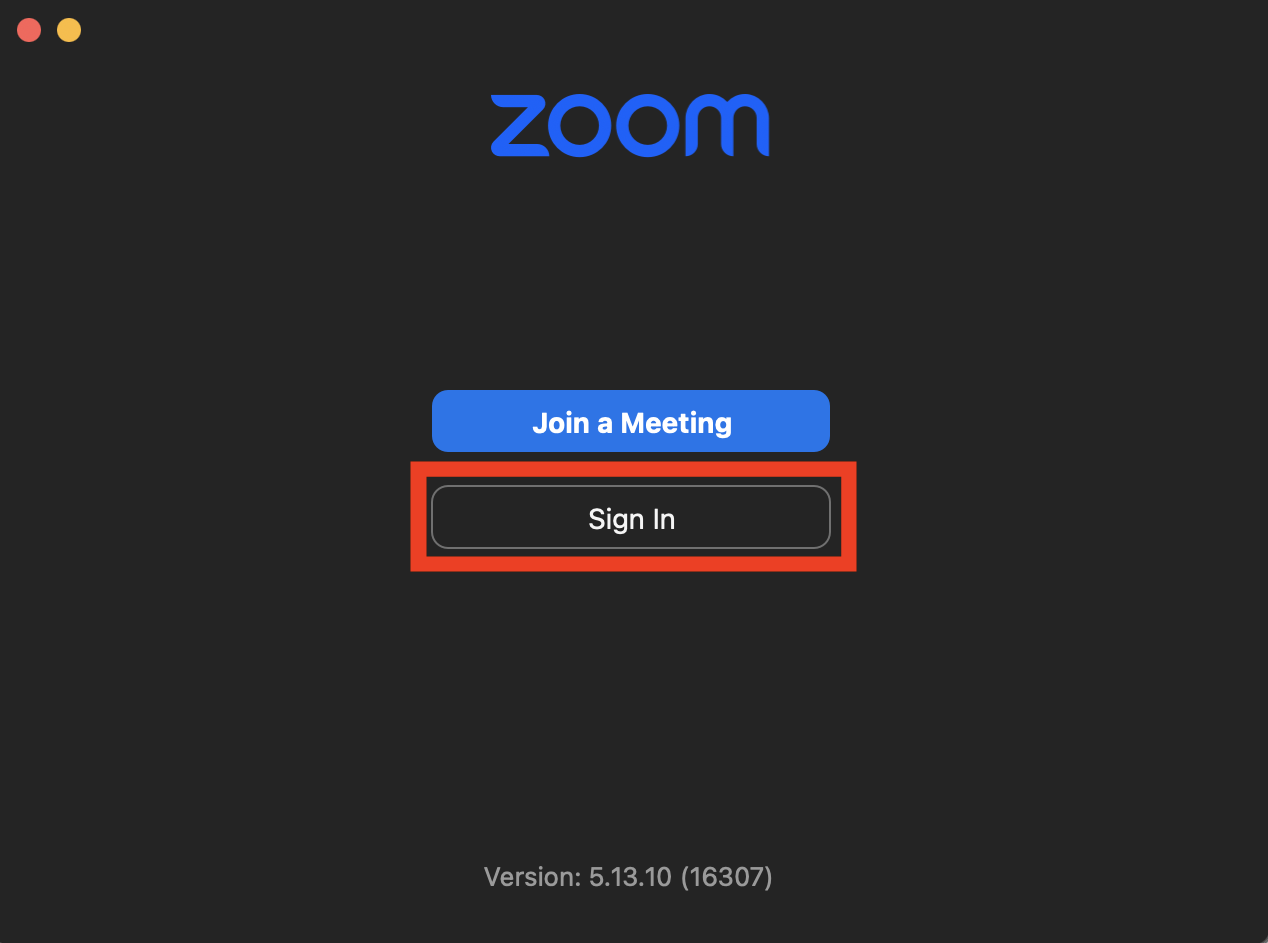
- Zoom is now downloaded onto your computer.